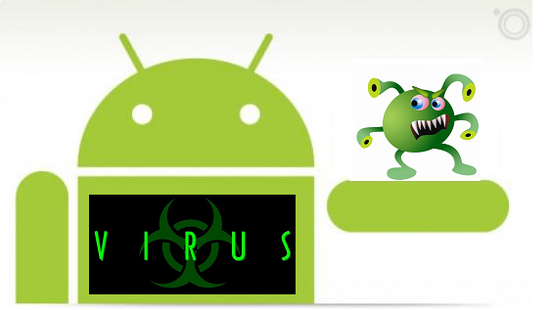Deep Sleep is a feature employed in the Android 6.0 Marshmallow. This feature is intended to maximize the power (battery) usage of the Android 6.0 Marshmallow however, if you have Samsung Galaxy S6 and S6 Edge that's rooted and running Android 6.0 Marshmallow, you are probably having issues with the Deep Sleep feature.
This Deep Sleep features issues eventually results in noticeable power (battery) drainage on the device.
If you're actually suffering from this, here is a good news for you;
Chain Fire has noticed this and had taken it into consideration. This among other issues have given cause for the release of the later
Chain Fire SuperSU release. This SuperSU release, version 2.66 fixes several bugs which include the correction of the Deep Sleep issues.
 |
| Galaxy S6 | ArykTECH |
HOW TO FIX Galaxy S6 BATTERY DRAIN ISSUE BY INSTALLING SUPERSU ON IT
Although, the v2.66 version of SuperSU by Chain Fire is now downloadable on the Play Store, the Deep Sleep issue cannot be corrected by simply downloading and running this app from the Play Store. How then can you correct the battery drain of your Samsung Galaxy S6? You need to flash the complete update SU Script on your Samsung Galaxy S6 using any custom recovery but, preferably, TWRP Recovery.
HOW TO FLASH TWRP RECOVERY ON SAMSUNG Galaxy S6
1.
Download TWRP recovery for S6 Marshmallow from here.
2.
Download SuperSU v2.66 from here. It's compressed in a zip file. Don’t unzip it at all.
3. If you do not have it already,
download Odin v3.10.7 from here.
4. Move the files to your PC. (1) Extract the TWRP Recovery file on your PC to get the
.tar file format which is flashable using ODIN. (2) Do not touch the SuperSU. Just put that in the root of your SD Card on the phone.
5. Put your Samsung S6 in download mode.
How to Put Samsung S6 Into Download Mode- Put off the phone.
- Press Volume Down + Home Button + Power Button together until a screen appears.
- Press the Volume Up once to confirmit. Pronto! Your SAMSUNG S6 is now in Download Mode.
6. Connect your phone to the PC using USB Cable and then, Lunch ODIN.
7. Click BL and select the Extracted .tar TWRP Recovery file and then, click Start.
8. Wait for the operation to complete and then, boot the phone to recovery. Remember that you should now have TWRP recovery installed.
9. Select
‘Install’ and choose SuperSU v2.66 file and flash it and reboot the phone.
NOTE:You should boot the phone straight to recovery immediately after flashing the TWRP Recovery using ODIN otherwise, the Samsung Stock Recovery will overwrite the Custom Recovery and you will have to repeat the process again.
Now your Marshmallow Samsung Galaxy S6 is rooted running on the latest version of SuperSU with deep sleep fix.
Advertisement
| Similar Tutorials
|