In the earlier article, we have discussed how to easily transfer your contacts from BlackBerry 10 device to your iPhone. In this article, we will discuss how to transfer your contacts from iPhone to your Google account and keep it synchronized with your android devices.
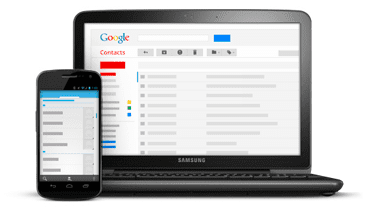
While one method is better than another with various OS, it is always better to use the officially supported method of transferring and synchronizing contacts for your OS. iOS uses iCloud contacts, Android uses Google contacts, BlackBerry uses contacts and calendar sync. Since the topic for discussion here is how to transfer contacts from iPhone to Android, we are going to discuss iCloud and Google contacts methods.
How to Transfer Contacts from iPhone to Android
1. On your iPhone, go to “Settings,” then “Mail, Contacts, Calendars,” then “Accounts” where you should see “iCloud” listed. Open iCloud and turn on the toggle for “Contacts” which will prompt you to “Merge” your device's contacts with iCloud.
2. In a web browser on your desktop computer, visit icloud.com and login with your Apple ID.
3. Now that you are supposedly logged-in, click on "Contacts" and wait few seconds until all your contacts are displayed.
4. Now, in the lower-left corner, click on the wheel, gear or settings icon and then, click “Select All”. Once selected, click the wheel again and choose "Export vCard".
5. To transfer the contacts to your Google Account and synchronize them with your android device, visit gmail.com using a web browser and login your Google Account.
6. Click on the Square-Button next to your account name at the upper-right corner of the screen. This should display several Google Services. Click More and then Tap or Select "Contacts".
7. Click "Import" from the options to the left of the screen. From the pop-up options, select "CSV or VCard File".
8. Navigate to select the vCard file you have saved from your iCloud contacts. When importing is complete, Gmail Google Contacts will display the number of contacts imported. If you wish, you may use the "Find Duplicates" function found on the left side of the Contacts to merge and delete any duplicate contacts found on your account.
Advertisement | Similar Tutorials |