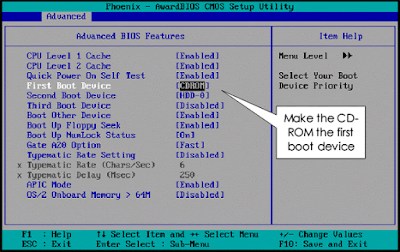This tutorial simply puts you through how to installing Windows 8 on your PC. Certain points are explained and noted where necessary meanwhile, if any point is not clear to you, kindly ask your question in the comment box/section.
PREREQUISITES:
i- Do A Backup: although, you may still be able to recover your data and other documents by retrieving them in the ...windows.old folder following successful installation of the Windows 8, if you have some files you wish to backup from the PC, you are advised to either backup those files on an hard drive or to a cloud-based service such as Box.com or Mediafire and the likes.
Who knows!? Anything can happen.
ii- Check System Requirements: for optimum performance, you are advised to check the Windows OS (Operating System) requirements. You may check Windows 8 requirements here.
Ideally, the configurations given below is OK with either Windows 10, 8, 7 or even XP. Although, depending on your needs and reasons for the PC, you might require a much better configuration to enjoy optimum performances.
WINDOWS 8 PC CONFIGURATION REQUIREMENTS
CPU: 1GHz processor or faster
RAM: 1GB for 32-bit / 2GB for 64-bit
Storage space: 16GB for 32-bit / 20GB for 64-bit
Graphics: DirectX 9 capable video card
FORMATING or INSTALLING WINDOWS 8 ON YOUR PC
STEP 1- Secure a Windows 8 Bootable DVD: get a bootable Windows 8 DVD and slot it into your PC DVD ROM. You can use an external DVD ROM if you are performing this installation on a Mini laptop or Windows tablet that does not DVD ROM inbuilt.STEP 2- Restart your PC: now, simply short down the PC and restart it. While the PC is being restarted, press and hold the KEY (or key combo) for entering the BOOT MENU options for your PC. For different PC, the boot menu key combination is different.
Example;
For HP PC it is f9 while DELL PC is f12. Click here for the complete list of the hot keys used for booting most PC to boot menu or BIOS.
STEP 3- Configure the PC to Boot from the CD: when the PC is finally on the Boot Menu options, set the DVD ROM or the External DVD ROM (if you are formatting the PC using external DVD) as the first boot and then, press f10 to save your Settings and restart.
Now, the PC will attempt to boot from DVD. When prompted, press any key to continue.
STEP 4- Choose either "Upgrade" or "Custom" Installation: here, you are expected to select "Custom" installation.
When selected, almost immediately, Windows should display the partitions available on the PC.
Choose your desired partition and proceed.
STEP 5- Click "INSTALL" and "Accept the Terms" then, the installation will begin immediately.
NOTE:Explained above is the sequnce/procedures for installing Windows 8 on your PC meanwhile, be informed that the sequence may slightly vary depending on the Windows Setup you are using.
| Advertisement | Similar Tutorials |