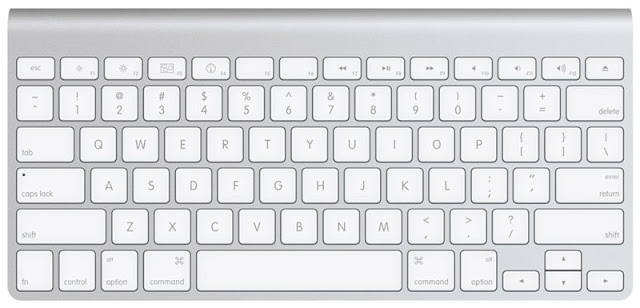In this tutorial, I explain the step by step guide on how to pair your Apple Magic Keyboard with your iPad.
HOW TO PAIR APPLE MAGIC KEYBOARD WITH YOUR iPad
Apple Magic Keyboard automatically pairs with your Mac PC the first time you plug it using its Lightning cable charger. However, this is not the case with the iPad since you have to pair the Magic Keyboard with your iPad via Bluetooth.
To pair the Magic Keyboard with your iPad, turn the Magic Keyboard on if it is already off. Otherwise, switch it off and then turn it on again to make it discovered. (The switch is somewhere on the back left.)
Now, on your iPad, go to Settings. Tap on Bluetooth. Make sure your Bluetooth is set to On, then let it search for devices. Now, from the discovered Bluetooth devices list, Tap on Magic Keyboard to pair with it when it appears.
And that's it. You have successfully paired your Magic Keyboard with your iPad.
HOW TO DISCOVER MAGIC KEYBOARD SHORTCUTS ON YOUR iPad
In most cases, knowing the shortcuts of your PC's keyboards does not only make typing easier and faster for you but also, it gives you professional experience and admiration.
Here, I reveal you simple hints on how to discover the basic shortcuts that are being used on your Apple Magic Keyboard.
Unlike the previous OS, once you're connected, iOS 9 lets you quickly and easily find all the available keyboard shortcuts in an app. In this case, to know the shortcuts for an app, launch the app you want to use and then; hold down the modifier key—shift, alt, or command keys— you wish to see the shortcuts for.
HOW TO QUICKLY SWITCH APPS USING MAGIC KEYBOARD ON THE iPad
When using your iPad, the native way to quickly switch apps is by double-clicking the Home button. Once you're connected to the Magic Keyboard, however, you can switch apps without your fingers ever leaving the keys.
Simply hold down the command key and hit the tab key. Keep hitting the tab key until you get to the app you want to switch to and then, release the command key.
HOW TO DISCONNECT OR UNPAIR THE MAGIC KEYBOARD FROM YOUR iPad
If you want to revert back to the virtual keyboard, you can simply turn your Magic Keyboard off and the virtual keyboard will immediately spring up automatically, taking over from the Magic Keyboard.
If you want to disconnect, or have your iPad forget about Magic Keyboard entirely, you can do that in Settings.
Launch the Settings app on your iPad, tap on Bluetooth then, tap on the Info button to the right of the Magic Keyboard entry.
Tap on Disconnect to temporarily stop your iPad from detecting the Magic Keyboard. (You have to reconnect later to use it again.)
You may also tap on Forget This Device to sever the pairing between your iPad and the Magic Keyboard -this requires you to re-pair the Magic Keyboard following the steps discussed above, in case you ever need to pair the Magic Keyboard with your PC again.
Advertisement | Similar Tutorials |